WPS怎么设置自动备份?
作者:2f09a9
时间: 2025-04-15 09:19:00
WPS Office支持自动备份功能,操作步骤如下:打开WPS文档,点击左上角的“文件”菜单,选择“选项”。在弹出的“选项”窗口中,选择“保存”,然后勾选“自动备份”,设置备份间隔时间和备份位置。点击“确定”保存设置,即可实现文档的自动备份。
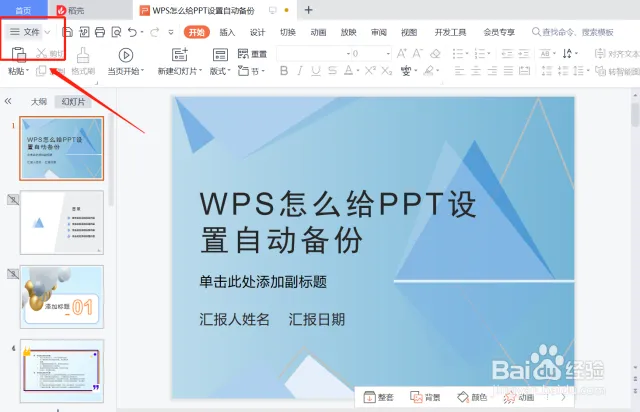
WPS自动备份功能概述
WPS自动备份的重要性
- 数据安全保障:自动备份功能确保了重要文件在数据丢失、病毒攻击或系统故障时能够得到恢复,降低工作中的数据风险。这意味着用户可以在不担心数据丢失的情况下自由地进行各种数据操作和更新。
- 提高工作效率:自动备份减少了手动保存文件的频繁操作,用户可以专注于文档内容的创作和编辑,提高工作效率。此外,这也有助于在多设备之间同步文件,无缝地在不同设备上继续工作。
- 历史版本管理:自动备份可以保存文件的不同版本,便于用户回溯历史修改记录,有效管理文档的版本变化。这也为团队协作提供了便利,使得团队成员可以查看和恢复到任何一个历史版本,确保信息的完整性。
自动备份功能的基本原理
- 定时备份机制:WPS会根据用户设定的时间间隔自动保存当前文档的副本,无需用户手动介入。这个机制基于内置的时间触发器,可以精确到分钟,确保文档的最新进展被及时保存。
- 变更检测技术:自动备份功能能够识别文件内容的变更,只有在文档发生变化时才进行备份,有效节省存储空间。该技术使用算法检测文本或格式的最小变动,确保每次备份都是必要且有效的。
- 背景运行模式:WPS的自动备份功能在后台静默运行,不干扰用户的正常文档操作,确保用户体验的流畅性。这样的设计允许用户在完全不感知的情况下,享受到数据保护的优势。
开启WPS自动备份步骤
访问WPS选项设置
- 启动WPS应用程序:首先,打开您的WPS Office应用程序。这可以是WPS文字、表格或演示,自动备份功能在这三个应用中均可设置。
- 进入设置界面:在应用程序界面的顶部菜单栏中,点击“文件”菜单,从下拉列表中选择“选项”。这将打开一个新的对话框,其中包含多个设置选项,允许用户自定义和优化他们的使用体验。
- 导航到保存设置:在“选项”对话框中,找到并点击“保存”类别。这一部分专门用于调整文档保存和备份的相关设置,是设置自动备份的关键区域。
启用自动备份选项
- 查找自动备份配置:在“保存”设置页面中,您会看到“自动备份”选项。通常,这个选项会伴随具体的说明,指示用户如何启动自动备份功能。
- 启用自动备份:勾选旁边的复选框以启用自动备份功能。一旦勾选,您通常还可以设置备份的频率,例如每隔几分钟自动保存一次文件的当前状态。
- 配置备份详情:在启用自动备份之后,您还可以设置备份文件的保存位置。选择一个安全且容易访问的位置保存这些备份文件是非常重要的。此外,一些高级设置可能允许您选择备份哪些具体文件或文档类型,使得备份过程更加符合您的具体需求和偏好。
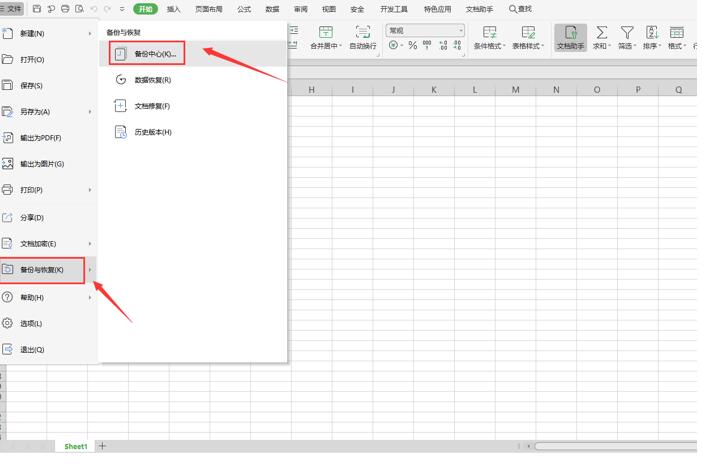
设置WPS自动备份频率
选择备份频率的考量
- 工作内容的重要性:在决定备份频率时,首先需要考虑工作内容的重要性和变更频率。对于那些经常更新或非常关键的文档,建议设置较高的备份频率,如每5至10分钟一次,以确保任何重要改动都能被即时保存。
- 系统资源的利用:备份过程会占用计算机的资源,包括CPU和内存。在选择备份频率时,需要权衡系统性能和备份的需求。对于配置较低的系统,可能需要减少备份频率以避免影响其他应用程序的运行。
- 数据恢复需求:考虑到数据恢复的灵活性,频繁的备份可以更好地保护数据免受突发事件的影响,同时也使得可以恢复到最接近当前工作状态的点。这对于处理复杂数据或进行长时间编辑的用户尤为重要。
如何调整备份的时间间隔
- 访问备份设置:在WPS Office中,您可以通过点击“文件”菜单,选择“选项”,然后在弹出的窗口中选择“保存”类别,来访问备份设置。这里包含了所有关于文件保存和备份的配置选项。
- 设置备份频率:在“保存”设置中,找到“自动备份”部分。如果已经启用自动备份,您会看到一个选项允许您设置备份的时间间隔。此处可以输入您希望的分钟数,这决定了WPS多久保存一次文档的自动备份。
- 保存并测试设置:在设置了备份频率后,点击“确定”保存设置。建议进行一次快速测试,以确保设置按预期工作。您可以修改一个文档,然后等待设定的时间间隔,查看是否有备份文件被创建在指定的位置。
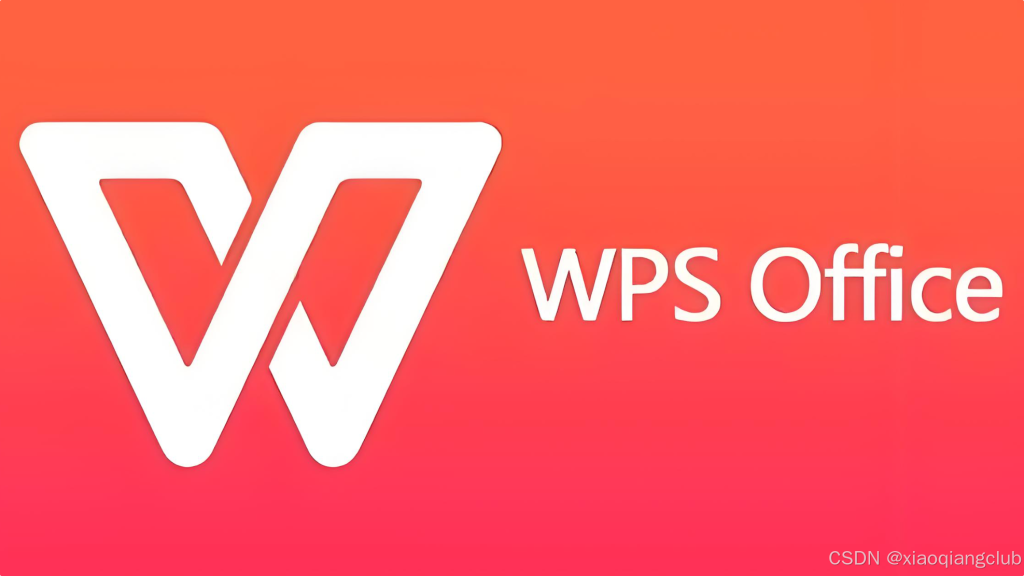
选择WPS备份文件的存储位置
备份文件的存储选项
- 本地硬盘存储:最直接的存储选项是将备份文件保存在本地硬盘上。这种方式访问速度快,适用于日常工作中频繁需要恢复文件的情况。然而,存储在本地硬盘的备份文件可能会在硬盘损坏或设备丢失时遭到同步丢失。
- 外部存储设备:使用外部硬盘或USB闪存驱动器来存储备份文件是另一种选择,这为数据安全提供了物理隔离。在发生系统故障或设备问题时,可以从外部设备快速恢复数据。
- 网络存储解决方案:对于希望增加备份安全性的用户,可以考虑使用网络附加存储(NAS)或云存储服务。这些选项支持远程访问,使得在任何地点都能恢复文件,同时也为备份提供了更强的物理和虚拟保护。
如何选择合适的备份位置
- 考虑备份的安全性:选择备份位置时,安全性是最重要的考量之一。存储备份文件的位置应该安全可靠,能够防止数据泄露或丢失。对于含有敏感或重要信息的文档,考虑使用加密的外部存储设备或安全的云存储服务。
- 确保备份的可访问性:备份的目的是确保在需要时能够快速恢复数据。因此,选择一个随时可访问的备份位置极为重要。例如,如果您经常在不同地点工作,使用云存储可以随时从任何设备访问备份文件。
- 评估备份成本:不同的备份存储选项有不同的成本。本地存储设备通常需要一次性购买,而云存储服务可能涉及定期的订阅费用。根据您的预算和备份需求,选择成本效益最高的存储解决方案。
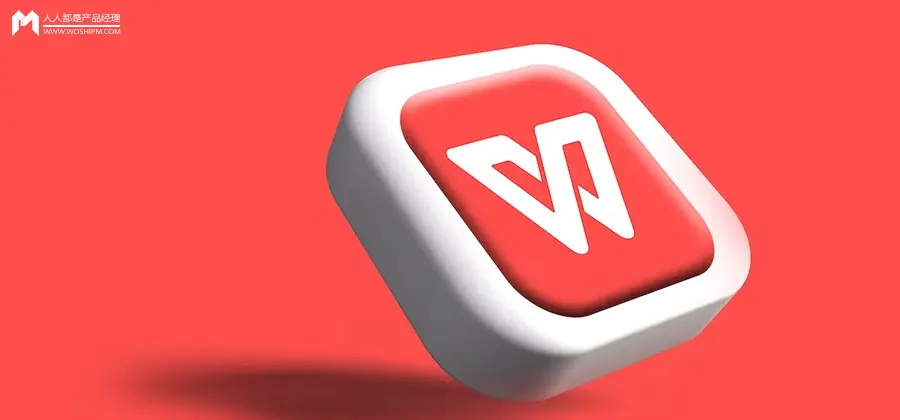
检查和恢复WPS备份文件
如何查看备份文件
- 访问备份文件位置:首先,您需要知道备份文件存储的具体位置。这可以是您的本地硬盘、外部存储设备,或者是云存储服务。在设置自动备份时,WPS允许用户指定备份文件的保存路径。
- 使用文件浏览器:通过文件浏览器访问指定的备份位置。在大多数操作系统中,可以通过文件管理器查找并打开这些文件夹。如果备份存储在云端,需要登录相应的云服务账户来访问文件。
- 识别备份文件:WPS备份文件通常带有特定的文件扩展名,例如“.bak”或根据您的设置有相应的日期和时间标签。这有助于区分哪些文件是最新的备份,以及选择需要查看或恢复的正确文件版本。
恢复备份文件的步骤
- 选择需要恢复的备份文件:在查看备份文件后,确定哪一个文件版本是您需要恢复的。选择文件通常基于备份的日期和时间,确保它是在关键数据丢失之前创建的。
- 复制备份文件:为了安全起见,在恢复文件之前,建议先复制备份文件到另一个位置或创建一个副本。这样做可以防止在恢复过程中对原始备份文件的潜在损害。
- 打开或导入备份文件:启动WPS Office,然后直接打开备份文件或通过“文件”菜单中的“打开”选项导入文件。如果文件需要特定的恢复步骤(例如,从非标准格式转换),请遵循相应的导入向导或恢复工具。
WPS自动备份设置不生效,该怎么办?
确保您在“选项”中正确勾选了“自动备份”并保存设置。此外,检查WPS是否有足够的权限访问您指定的备份位置,特别是在选择外部驱动器或网络位置时。如果问题依然存在,尝试重启WPS或更新至最新版本。
WPS备份文件在哪里可以找到?
备份文件的默认位置依赖于您在设置自动备份时所选择的路径。通常情况下,如果没有指定路径,WPS会将备份文件保存在系统默认的文档或WPS文件夹内。您可以在WPS的“选项”中的“保存”设置里查看或修改这一路径。
如何调整WPS文档的自动备份频率?
在WPS的“选项”对话框中选择“保存”类别,然后找到“自动备份”部分。您可以在这里设置具体的备份时间间隔,例如每5分钟或每10分钟自动保存一次。调整这个设置可以根据您的工作需求保持数据的最新状态。