WPS表格怎么做?
作者:2f09a9
时间: 2025-05-18 09:35:23
在WPS Office中创建表格,打开WPS表格(WPS Spreadsheets),点击“新建”选择空白工作表或模板。在单元格中输入数据,并使用“插入”菜单中的“表格”工具来创建和格式化表格。可调整单元格大小、应用边框和设置公式进行计算。
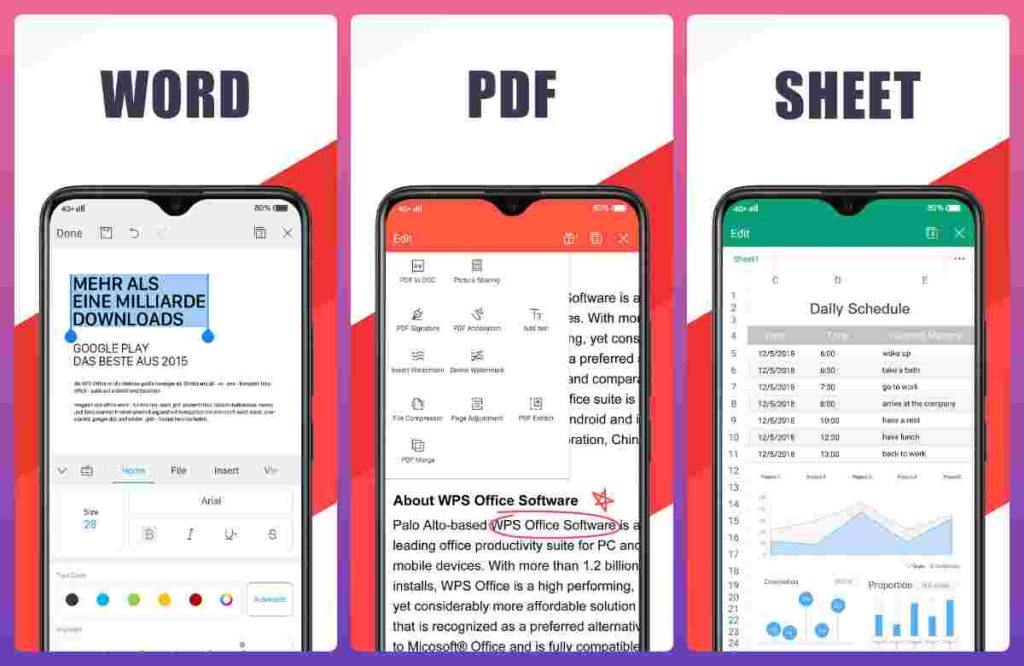
创建新表格的方法
选择空白工作表创建表格
- 打开WPS表格:启动WPS Office后,选择“WPS表格”应用,进入主界面。在“新建”选项卡下,点击“空白工作表”即可创建一个新的表格文件。
- 输入数据:在新建的表格中,可以直接点击单元格输入文字、数字或公式。默认情况下,单元格采用自动调整格式,但可以手动修改字体、对齐方式等。
- 保存表格:输入完数据后,点击左上角“文件”菜单,选择“另存为”并选择Excel(.xls或.xlsx)或其他格式进行保存,以便后续编辑或分享。
使用模板快速生成表格
- 选择预设模板:在WPS表格的启动界面,可以点击“模板”选项,进入模板库,查找适合的表格模板,如财务报表、考勤表、数据统计表等。
- 自定义编辑模板:选定模板后,用户可以直接在现有表格中修改内容,调整列宽、行高,并添加或删除不需要的部分,快速适配不同需求。
- 保存与分享:完成编辑后,可将表格保存到本地或上传到WPS云端,方便随时随地查看和修改。同时,WPS Office支持将表格直接导出为PDF或其他格式,以便更方便地分享和打印。
输入和编辑数据
在单元格中输入文本和数字
- 直接输入数据:在WPS表格中,用户可以直接点击某个单元格,然后输入文本或数字。按下“Enter”键确认输入,或者按“Tab”键切换到右侧单元格,方便快速录入连续数据。
- 调整数据格式:输入的数据默认采用通用格式,但用户可以通过工具栏的“数字格式”选项修改格式,例如设定为货币、百分比、日期等,以确保数据展示符合需求。
- 自动填充功能:当需要输入一系列连续的数据时,例如日期、数字序列等,可以输入第一个数据后,点击单元格右下角的小方块并向下或向右拖动,WPS表格会自动填充相应的数值或文本,提高输入效率。
使用格式刷统一数据样式
- 应用格式刷:格式刷是一种快速复制单元格样式的工具。选中已设置好格式的单元格,点击工具栏中的“格式刷”按钮,然后单击或拖动鼠标选择其他单元格,即可应用相同的格式。
- 多次使用格式刷:如果需要对多个不连续的区域应用相同的格式,可以双击格式刷按钮,使其保持激活状态,然后依次点击多个目标单元格,完成格式复制后再次点击格式刷按钮或按下“Esc”键退出格式刷模式。
- 清除多余格式:如果应用了不合适的格式,可以在工具栏中选择“清除格式”选项,将选中的单元格恢复为默认样式,避免因错误格式影响数据展示。
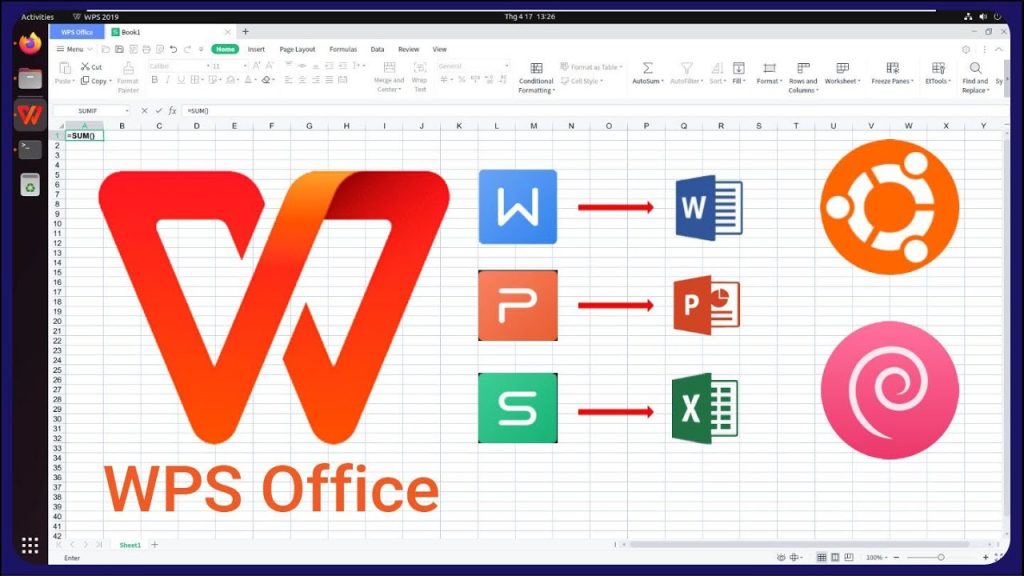
表格格式调整技巧
调整行高和列宽优化布局
- 手动调整行高和列宽:在WPS表格中,默认的单元格尺寸可能不适合输入的内容。用户可以将鼠标移动到行号或列标的边缘,出现双箭头后,按住鼠标左键拖动以调整行高或列宽,使内容更清晰可见。
- 自动调整列宽:如果需要让单元格的内容完全显示,而不手动拖动调整,可以双击列标与下一列的分隔线,WPS表格会自动调整该列的宽度,使所有内容完整显示。这在处理不同长度文本时尤为实用。
- 批量设置行高和列宽:选中多个行或列后,可以在工具栏的“行高”或“列宽”选项中输入具体数值,以便统一调整表格格式。这种方法适用于处理大型数据表格,确保所有行列布局整齐一致。
合并单元格提升可读性
- 选中需要合并的单元格:在表格中,合并单元格可以用于创建标题栏或分类汇总。首先选中多个需要合并的单元格,然后在工具栏点击“合并单元格”按钮,即可将这些单元格合并为一个大单元格。
- 居中对齐增强美观性:合并单元格后,默认文本通常会靠左对齐。为了提升可读性,建议使用工具栏的“居中对齐”按钮,使内容居中显示,尤其是在表头或重要分类标签中,这样能让表格看起来更整洁。
- 注意数据丢失问题:合并多个单元格时,只会保留左上角单元格的数据,其余数据将被删除。因此,在合并单元格前,确保数据已妥善整理,或先复制重要内容以避免误删。

表格边框和颜色设置
添加边框提高表格清晰度
- 使用工具栏快速添加边框:在WPS表格中,用户可以选中需要加边框的单元格,然后点击工具栏中的“边框”按钮,选择适合的边框样式,如外框线、内框线或所有框线等。这有助于增强表格的结构,使数据更清晰可读。
- 自定义边框样式:如果需要更个性化的边框样式,可以在“边框”选项中选择不同的线条颜色、线条样式(如虚线、双线)和边框厚度。通过合理设置,用户可以区分不同类别的数据,提升表格的视觉效果。
- 删除或修改边框:当表格布局需要调整时,可以通过“清除边框”功能去除不必要的框线,或重新设置不同的边框类型,使表格在打印或演示时更加整洁美观。
设定背景色区分不同数据
- 使用颜色标注数据类别:在处理数据表格时,不同类别的数据可以用不同的背景色进行标记。例如,财务报表中,收入数据可以用绿色背景,高支出数据可以用红色背景,以便快速识别关键信息。
- 应用“条件格式”自动着色:如果需要根据数据值自动调整颜色,可以使用WPS表格的“条件格式”功能。例如,可以设定当数值超过一定范围时,单元格自动变为特定颜色,使数据变化更加直观。
- 避免过度使用颜色:尽管颜色可以提高表格的可读性,但过多的颜色可能会导致视觉混乱。建议使用浅色作为背景色,以保持表格的简洁,同时确保对比度适中,以便打印时仍然清晰可见。
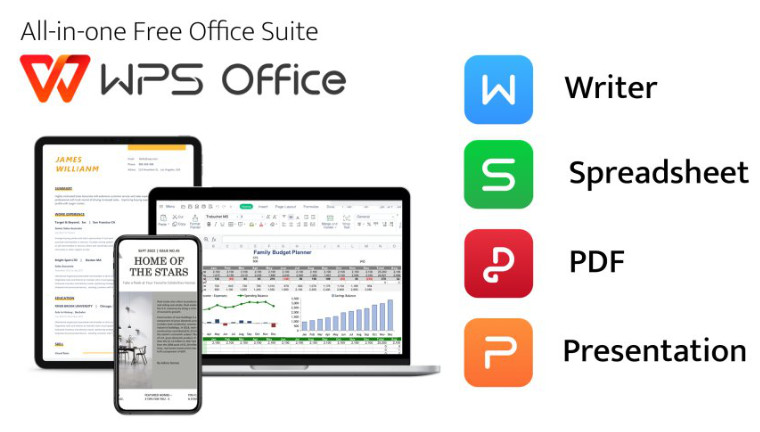
制作图表可视化数据
选择合适的图表类型展示数据
- 柱形图和条形图适用于对比分析:在WPS表格中,柱形图(垂直)和条形图(水平)适合用于比较不同类别的数据。例如,在销售报告中,不同产品的销售额可以用柱形图展示,使各产品的销售表现一目了然。
- 折线图适用于趋势分析:如果需要展示数据的变化趋势,例如某一产品的月度销售增长情况,折线图是最佳选择。它能够清晰地展现数据随时间的变化,有助于用户分析长期趋势并做出预测。
- 饼图适用于比例分析:当需要展示各部分在整体中所占的比例时,饼图是最直观的选择。例如,在预算分配或市场份额分析中,使用饼图能够帮助观众快速理解各个部分的占比。
调整图表样式增强可读性
- 优化颜色和数据标签:在WPS表格中插入图表后,可以通过“图表工具”调整颜色,使不同类别的数据更容易区分。此外,启用数据标签功能,让图表直接显示具体数值,增强可读性。
- 调整坐标轴和标题:在柱形图和折线图中,适当调整X轴和Y轴的范围,使数据分布更加均衡,避免因比例过大或过小导致图表难以阅读。同时,添加清晰的图表标题,说明数据的意义,让读者一目了然。
- 使用动态图表提高交互性:WPS表格支持创建动态图表,用户可以根据不同的筛选条件动态调整图表显示的数据。例如,在销售数据分析中,用户可以通过筛选不同地区或时间段的数据,使图表更具灵活性。
WPS表格如何快速创建和输入数据?
在WPS表格中,打开软件后点击“新建”选择空白工作表或模板。在单元格中输入数据,按“Enter”键确认,使用“Tab”键快速切换单元格。还可以利用自动填充功能批量输入连续数据,如日期或序列号。
WPS表格如何设置单元格格式?
选中需要调整的单元格,在“开始”菜单栏中选择“单元格格式”,可以修改字体、对齐方式、数字格式等。对于金额、百分比或日期数据,可以使用“数字格式”选项进行快速设置,使数据更清晰。
WPS表格如何使用公式计算数据?
在单元格中输入“=”,然后输入函数名称(如SUM、AVERAGE等),并选择计算范围。例如,输入“=SUM(A1:A10)”可计算A1到A10单元格的总和。此外,可以使用IF、VLOOKUP等高级函数进行数据分析。