如何将WPS设置为默认办公软件?
作者:2f09a9
时间: 2025-03-21 05:28:58
要将WPS设置为默认办公软件,首先打开WPS Office应用。点击界面右上角的“菜单”按钮,选择“设置”或“选项”。在设置菜单中,找到“文件关联设置”或“默认程序”选项,选择你希望WPS打开的文件类型(如.docx, .xlsx, .pptx等),然后确认设置。这样,WPS Office将成为这些文件类型的默认打开程序。
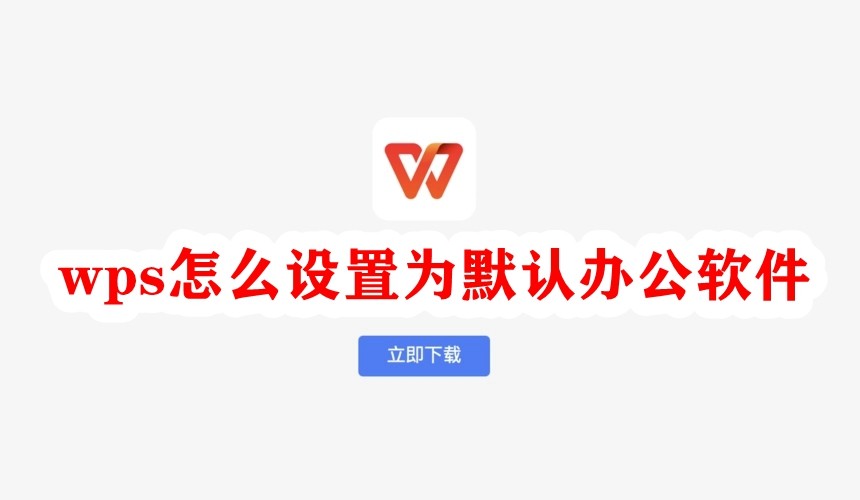
将WPS设置为默认办公软件的详细指南
探索WPS的基本设置选项
- 打开设置菜单:启动WPS Office应用程序,点击窗口右上角的“菜单”按钮,然后选择“选项”或“设置”,这将打开软件的设置界面。
- 浏览各类设置:在设置界面中,你可以找到多个选项,包括通用设置、保存选项、语言、字体管理等。这里你可以自定义WPS的行为,以适应你的工作习惯和偏好。
- 调整视图和界面:在基本设置中,可以调整界面主题、默认字体样式、界面语言等,使WPS界面更符合个人喜好,提升使用体验。
访问文件关联设置的步骤
- 找到文件关联选项:在WPS的设置菜单中,寻找到“文件关联”或“默认程序”部分。这一选项允许你设置WPS为不同类型文档的默认打开程序。
- 选择文件类型:在文件关联界面,你会看到一个列表,展示了不同的文件类型,如文档(.docx)、表格(.xlsx)、演示文稿(.pptx)等。选择你希望由WPS自动打开的文件类型。
- 应用并确认设置:勾选你希望关联的文件类型后,点击界面上的“应用”或“确定”按钮来保存你的设置。一旦完成这些步骤,WPS Office就会成为这些文件类型的默认打开程序。
在不同操作系统中设置WPS为默认
在Windows系统中设置WPS
- 访问控制面板:在Windows系统中,首先需要打开“控制面板”。你可以通过在开始菜单搜索框中输入“控制面板”来快速访问。
- 选择默认程序:在控制面板中找到并点击“默认程序”,然后选择“将计算机的默认程序设置为特定的程序”。这将打开一个列表,显示所有可设置为默认的应用程序。
- 设置WPS为默认应用:从列表中找到WPS Office,点击它,然后选择“设为默认”。这样,WPS Office将被设置为打开所有支持的文件类型(如.docx, .xlsx, .pptx等)的默认程序。
在Mac系统中设置WPS
- 打开系统偏好设置:在Mac上,点击屏幕左上角的苹果菜单,选择“系统偏好设置”。
- 访问通用设置:在系统偏好设置中,查找并点击“通用”,然后找到“默认Web浏览器”下拉菜单附近的“默认应用程序”设置。
- 修改文件打开偏好:由于Mac OS可能不提供一个直接的“默认程序”设置,你需要针对每个文件类型手动设置。右击文件(如.docx),选择“获取信息”,然后在“打开方式”部分选择WPS Office,点击“全部更改”来设置WPS Office为所有此类文件的默认打开程序。

提升使用WPS的办公效率
利用WPS的独特功能
- 文档模板和设计工具:WPS Office提供了丰富的文档模板和设计工具,这些资源可以帮助用户快速创建外观专业的文档,无需从零开始设计。利用模板库中的商务报告、简历、演示文稿等模板,可以节省大量的时间。
- PDF转换和编辑功能:WPS的强大PDF工具允许用户直接编辑PDF文件,转换PDF到Word、Excel等格式,或将这些文件转换成PDF,无需额外的软件。这不仅提高了工作的灵活性,还节约了购买其他软件的成本。
- 多标签功能:WPS Office支持多文档标签系统,允许在一个窗口中打开多个文档,通过标签页切换不同的文件。这种方式减少了桌面上的窗口混乱,使用户可以更快地在不同文档间切换,提高工作效率。
优化WPS的工作流程
- 自动化工具使用:WPS Office提供了一系列自动化工具,如批量处理功能,可以自动执行重复性任务,如数据排序、格式化和批量替换。学习并应用这些自动化工具,可以大幅减少手动操作的时间,提升工作效率。
- 云服务和文件共享:通过WPS Office的云服务,用户可以轻松地存储文档至云端,并与他人共享。使用云服务不仅可以保证文件的安全,还可以随时随地访问这些文件,支持团队协作,确保信息及时更新和共享。
- 定期更新和定制设置:确保WPS Office保持最新状态,定期检查并安装更新,可以享受最新的功能和安全性改进。此外,根据个人工作习惯定制WPS的设置,如默认保存格式、启动设置等,可以进一步优化操作界面和工作流程。

维护WPS的默认设置状态
检查和更新默认设置
- 定期审查默认设置:为了确保WPS Office始终按照你的需求运行,建议定期检查其默认设置。通过访问WPS Office的设置菜单,你可以查看当前的默认配置,并确认是否需要更新或调整以更好地适应你的工作流程。
- 应对软件更新:WPS Office更新后可能会重置某些用户自定义的设置。在每次软件更新后,检查默认设置,确保所有重要的配置如文件关联、启动选项和编辑偏好都保持不变,符合你的需求。
- 同步设置跨多个设备:如果你在多个设备上使用WPS Office,考虑使用WPS的云服务来同步设置。这样可以确保在所有设备上都维持一致的工作环境和用户体验,无论你是在办公室还是在移动中。
防止其他应用更改文件关联
- 监控和管理文件关联:操作系统可能允许其他应用在安装或更新时更改文件关联。为防止这种情况,定期检查文件类型关联,确保WPS Office仍是你的文档、表格和演示文件的默认程序。
- 使用操作系统的保护设置:在Windows中,你可以通过控制面板中的“默认程序”设置来管理文件关联,并阻止未经授权的更改。在Mac OS中,虽然不同版本的操作系统在处理默认应用程序方面有所不同,但通常可以在“系统偏好设置”中设置应用程序来保持文件关联。
- 利用第三方软件保护配置:如果需要,可以考虑使用第三方软件来锁定和保护文件关联设置。这些工具可以帮助你控制哪些程序可以修改特定文件类型的关联,确保WPS Office的设置不被其他应用覆盖。
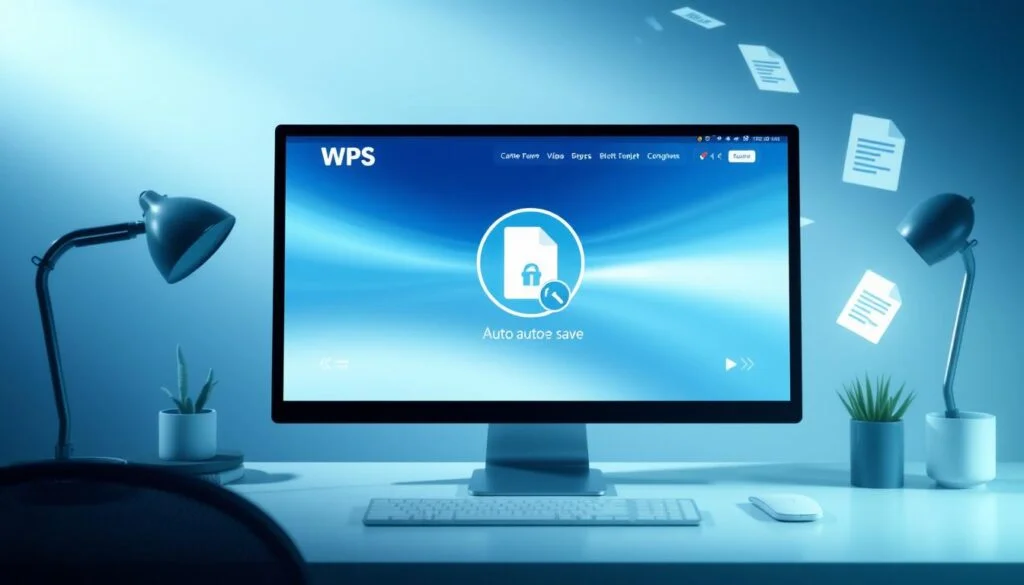
扩展WPS的功能和集成
集成WPS与其他办公工具
- 使用插件和扩展:WPS Office支持多种插件和扩展,这可以帮助你将WPS与其他办公工具如Microsoft Office, Google Docs等集成。通过这些插件,可以无缝地添加额外的功能,如直接在WPS中使用Google Drive或OneDrive进行文件存储和同步。
- API集成:对于需要更深度集成的企业用户,WPS Office提供API支持,允许开发者将WPS功能嵌入自己的业务系统中。这种集成可以提高工作效率,使得WPS的文档编辑和管理功能与公司内部的ERP系统、CRM系统等直接对接。
- 协作平台集成:将WPS Office与协作平台如Slack, Trello, 或Microsoft Teams集成,可以使团队成员在讨论和协作平台内直接访问和编辑WPS文档。这样的集成促进了团队协作,确保了信息流的连续性和实时更新。
开发WPS的高级使用技巧
- 利用宏和自动化脚本:WPS Office支持使用宏和VBA脚本来自动化重复性任务。通过学习如何编写宏,用户可以自动化复杂的数据处理任务,如自动填充数据,格式化报表等,大幅提高工作效率。
- 高级数据处理技能:掌握WPS表格的高级功能,如使用公式、数据透视表、条件格式等,可以帮助用户更有效地分析数据,生成动态报表,更快地做出业务决策。
- 自定义模板和样式:创建和自定义专属的文档模板和样式,不仅可以保持公司或团队输出的一致性,也可以节省每次创建文档时的设置时间。学习如何在WPS中设计这些模板和样式,可以使得每个文档都符合特定的品牌或个人喜好。
如何在Windows系统中将WPS设为默认办公软件?
在Windows系统中,右键点击任意Word、Excel或PPT文件,选择“打开方式”>“选择其他应用”。在弹出的窗口中找到WPS Office,并勾选“始终使用此应用打开此类文件”,然后点击“确定”。这样WPS将成为默认办公软件。
如何在Mac系统中将WPS设为默认办公软件?
在Mac系统中,右键点击文档文件(如.docx、.xlsx),选择“显示简介”。在“打开方式”部分,选择WPS Office作为默认应用,然后点击“全部更改”按钮确认。之后,所有此类文件都会默认使用WPS打开。
WPS设为默认办公软件后为何会被重置?
某些系统更新或其他办公软件(如Microsoft Office)的安装可能会更改默认程序设置。如果发现WPS的默认打开方式被重置,可以重新按照文件关联方法手动设置,或在系统的“默认应用”设置中重新指定WPS为默认办公软件。