WPS怎么卡死了怎么保存?
作者:2f09a9
时间: 2025-05-07 09:29:57
如果WPS Office卡死了,尝试以下步骤以尽可能保存您的数据:等待几分钟看是否自动恢复。若未恢复,尝试通过任务管理器强制结束WPS Office进程,重新启动程序查看是否有自动恢复的文档。定期保存工作并启用自动保存功能,以防未来发生类似问题。
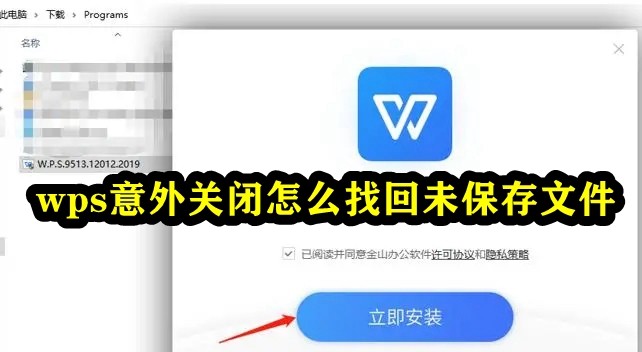
立即采取的措施
等待程序响应
- 耐心等待:当WPS Office突然卡死时,首先应保持耐心,给予程序一些时间来尝试自我恢复。有时候,程序可能只是暂时无响应而需要处理较大的数据量。
- 监控系统资源:打开系统的任务管理器或活动监视器查看WPS Office正在使用的CPU和内存资源。如果发现资源使用率异常高,这可能是导致程序卡顿的原因。
- 避免重复点击:在程序尝试恢复期间,避免重复点击界面或进行其他操作,这可能会进一步加重程序的负担,延长恢复时间。
使用任务管理器关闭程序
- 打开任务管理器:在Windows上,您可以通过按
Ctrl+Alt+Delete然后选择“任务管理器”,或直接按Ctrl+Shift+Esc快速打开任务管理器。在Mac上,使用Command+Option+Esc打开“强制退出应用程序”窗口。 - 寻找WPS进程:在任务管理器的列表中找到WPS Office的进程。它可能显示为“WPS Office”或者程序的具体名称,如“WPS Writer”、“WPS Spreadsheet”等。
- 结束进程:选中WPS Office的进程后,点击“结束任务”(在Windows中)或“强制退出”(在Mac中)。这将关闭卡死的程序,但需要注意,未保存的数据可能会丢失。因此,此步骤应作为最后手段使用。
如何使用任务管理器
在Windows中使用任务管理器
- 快速访问:在Windows操作系统中,您可以通过按下
Ctrl+Shift+Esc组合键直接打开任务管理器。另一种方式是按Ctrl+Alt+Delete并从出现的选项中选择“任务管理器”。 - 查找特定应用:在任务管理器打开后,切换到“进程”标签页,这里列出了所有当前运行的程序和后台进程。滚动找到“WPS Office”或其相关组件(如“WPS Writer”, “WPS Spreadsheet”等)。
- 结束应用进程:选中WPS Office的进程后,点击页面底部的“结束任务”按钮。这将强制关闭选中的进程。使用此功能时需谨慎,因为这可能会导致未保存的工作丢失。
在Mac中强制退出应用
- 打开强制退出窗口:在Mac上,您可以通过同时按下
Command+Option+Esc快捷键直接打开“强制退出应用程序”窗口。这是一个快速访问强制退出选项的方法。 - 选择需要关闭的应用:在“强制退出应用程序”窗口中,会显示当前运行的所有应用列表。从列表中找到“WPS Office”或相关的应用程序。
- 执行强制退出:选择WPS Office后,点击窗口中的“强制退出”按钮来关闭应用。这样做将立即结束程序,但与在Windows中一样,强制退出可能会导致未保存数据的丢失,因此只建议在应用完全无响应时使用此选项。

保存和恢复WPS数据的策略
设置自动保存功能
- 启用自动保存:在WPS Office中,您可以通过访问“文件”菜单选择“选项”,然后在“保存”标签中找到自动保存设置。启用此功能后,系统会按照您设置的时间间隔自动保存正在编辑的文档,减少数据丢失的风险。
- 配置保存间隔:自动保存的时间间隔可以根据您的具体需要进行调整。一般建议设置为每5到10分钟自动保存一次。这样可以平衡编辑的连续性和数据安全性。
- 选择保存位置:在设置自动保存时,也可以选择文件的自动保存位置。保证这个位置有足够的空间和安全性,以便在需要时可以从该位置恢复文件。
手动保存的最佳实践
- 频繁保存:在编辑任何文档时,养成频繁保存的好习惯。您可以简单地使用快捷键
Ctrl+S(在Windows上)或Command+S(在Mac上)来快速保存工作进度。 - 使用多个保存版本:为避免意外覆盖或其他问题,可以保存文档的多个版本。例如,每完成一个重要部分后,保存为一个新的文件版本,如“文档名_版本1”,“文档名_版本2”等。
- 备份重要文档:除了在本地硬盘保存您的文件外,还应定期将重要文档备份到外部存储设备或云存储服务中。这样即使本地出现故障,您的数据也可以从备份中恢复。
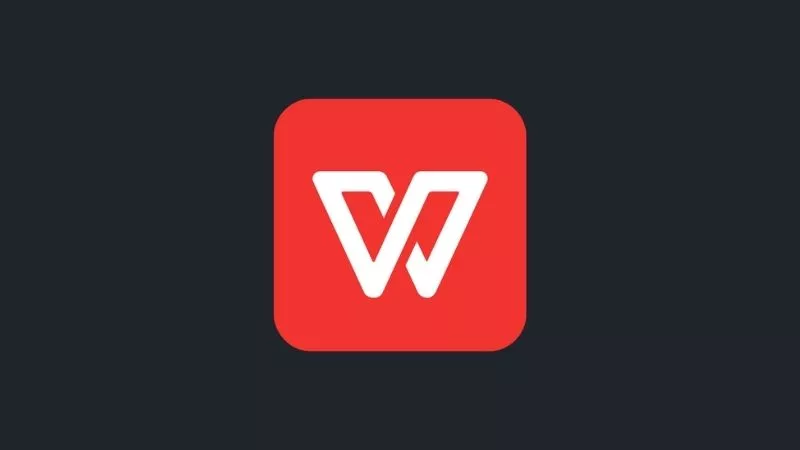
避免软件卡死的技巧
定期更新WPS Office
- 检查最新版本:定期访问WPS Office官网或使用软件内的更新功能来检查是否有新版本发布。开发者通常会修复已知的漏洞并提升软件的性能,这些更新能帮助减少软件卡死的情况。
- 启用自动更新:在WPS Office的设置中启用自动更新功能,让软件自动下载并安装最新的更新。这确保您总是使用最稳定、最安全的版本,无需手动检查。
- 阅读更新日志:在进行更新之前,查看更新日志了解改进的内容和新增的功能。这不仅帮助您了解新功能,还能使您意识到更新可能对当前工作流程的影响。
优化电脑性能和存储空间
- 清理硬盘空间:定期清理电脑上的临时文件、系统垃圾、未使用的应用程序和大文件,以释放硬盘空间。使用磁盘清理工具或手动删除不必要的文件可以提升系统性能,降低软件卡死的风险。
- 增加内存:如果您的电脑经常运行多个应用程序或处理大型文件,考虑增加更多的RAM(随机存取存储器)。更多的内存可以让程序更加流畅运行,尤其是在运行内存密集型的办公软件时。
- 维护良好的系统环境:保持操作系统的更新,定期进行病毒扫描和系统优化。使用优化软件定期检查系统的健康状况,及时处理发现的问题,可以有效避免系统级别的性能问题导致的软件卡死。
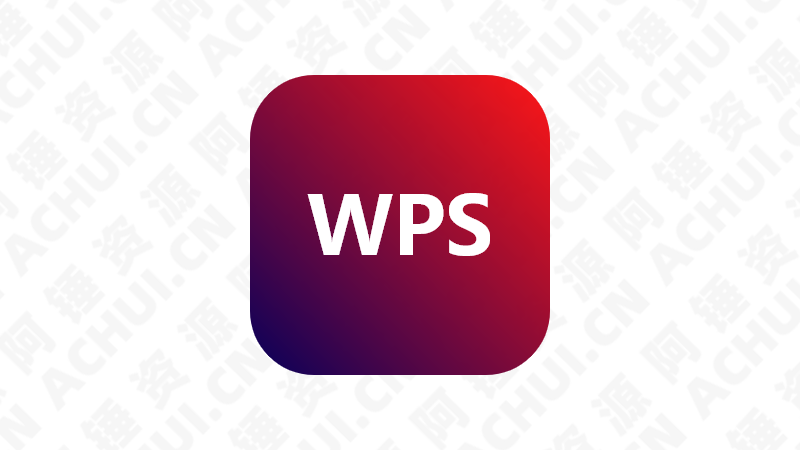
学习WPS Office高级功能
利用云备份保存文件
- 启动云服务:在WPS Office中,首先确保你已经登录WPS账户。然后,在文件菜单中选择“备份与恢复”,接着选择“开启WPS云文档”,从而启动云备份服务。
- 自动同步文件:一旦启用云备份,你编辑的所有文件将自动同步到云端。这不仅保证了文件的安全,还使得从任何设备访问这些文件变得可能。
- 设置云服务选项:用户可以根据需要设置云备份的具体选项,如备份频率、文件类型等。合理配置这些选项可以最大化数据安全并优化存储空间使用。
使用版本历史恢复文件
- 访问版本历史:在WPS Office中打开一个文件,然后点击文件菜单下的“历史版本”。这里你可以看到文件的所有保存点和各个版本的详细信息。
- 选择需要恢复的版本:浏览不同的版本,查看各版本的创建时间和修改内容。选择一个你需要恢复的版本,点击“恢复”或“查看”,以便详细了解该版本的具体内容。
- 恢复或下载历史版本:一旦决定恢复某个版本,可以直接在历史版本界面选择恢复到当前文档或者另存为新文件。这允许用户在不影响当前工作的情况下,检查或回溯先前的工作进展。
WPS Office卡死后怎样恢复未保存的文件?
首先尝试等待一会儿,看是否自动恢复。如果不行,可以尝试通过任务管理器强制关闭WPS Office,然后重新启动程序。WPS Office通常会自动提示恢复未保存的文档。
WPS Office经常卡死有什么预防措施吗?
确保您的WPS Office保持最新状态,并定期检查更新。同时,保持操作系统的更新和优化,减少同时运行的程序数量,以避免资源分配问题导致的卡死。
如果WPS Office卡死,应该如何正确关闭程序以防数据丢失?
如果程序无响应,可以尝试使用操作系统的任务管理器安全关闭WPS Office。在Windows中,使用
Ctrl+Shift+Esc打开任务管理器,找到WPS应用程序,选择“结束任务”。在Mac中,使用Command+Option+Esc打开强制退出应用程序窗口,选择WPS Office,然后点击“强制退出”。关闭程序后,重新打开WPS Office,通常会出现文档恢复选项。